娇小灵活的简捷配置不过是年轻人谈情说爱的玩具,帝国大厦的构建,终归要交给CMake去母仪天下。一个没有使用 CMake 的 C++ 项目,就像未来世界里的一台相声表演,有了德纲却无谦,观众笑着遗憾。—— 语出《双城记》作者,英国批判现实主义文学的开拓者查尔斯.狄更斯。
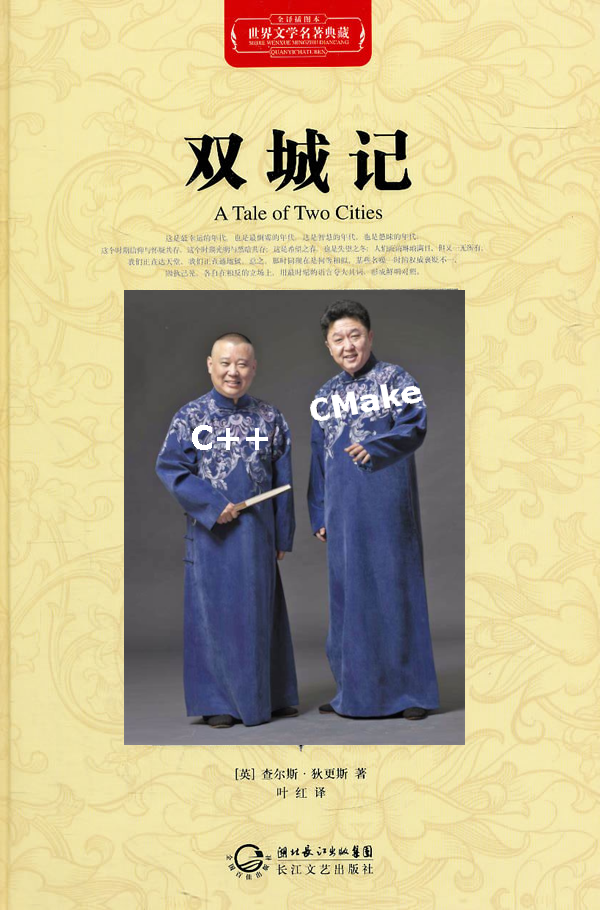
版权声明:
- 《双城记》是查尔斯.狄更斯写的
- 中文版是叶红译的
- 书(包括封面设计)是长江文艺出版社的
- 郭德纲是郭德纲的爸妈生的
- 于谦是于谦的爸妈生的
- C++是Bjarne Stroustrup无性繁殖的
- CMake是Bill Hoffman无性繁殖的
- 这个破课程,是南郁剖腹产的
一、安装 CMake
可以在 Windows 下,可以通过 CMake 官网下载合适的安装程序(注意 32/64 位之分),独立安装 CMake,但我们推荐在 msys2 环境内下载。 如果你两个都下载安装了,注意去除 Windows 环境中的路径(PATH)变量,并确保清楚自己在使用哪一个 CMake 可执行程序。
在 msys2 环境内安装 CMake 非常简单,进入对应的环境(本课程一直使用 UCRT,具体说明见课程第1节《MSYS2+GCC 安装与应用》),仍然是通过一行 pacman 指令安装:
pacman -S mingw-w64-ucrt-x86_64-cmake
如图:
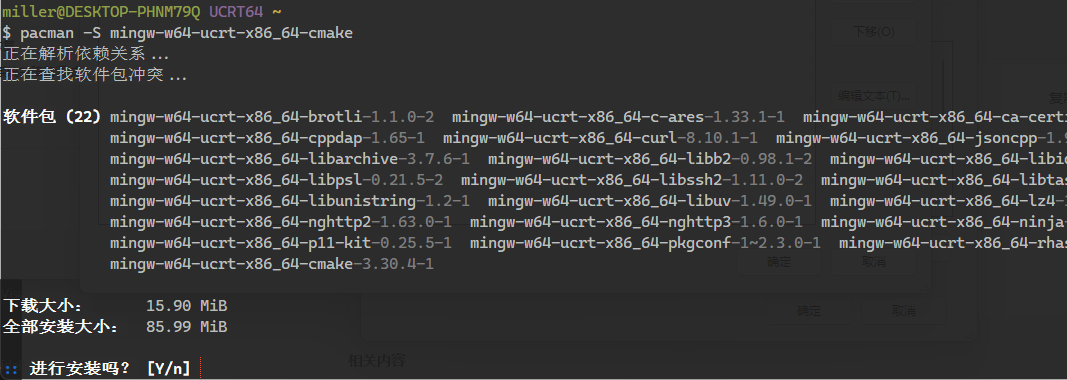
简介:Ninja / 忍者
图中可见,CMake 包含的软件包不少,其中比较重要的是 Ninja 包(https://ninja-build.org/。它是 Google 公司推出且广为使用的,可显著提升软件项目构建速度的工具。不过 CMake 完全可以脱离 Ninja 使用,但是,我们的目标
是星辰大海是复杂、大型的C++项目构建 ,所以选择 NinJia 是必然的。并且,用它也无需多学什么,不用白不用。
如果你是在 msys2 外独立安装 CMake ,记得要检查是否有附上 Ninja。
完成安装后,可在 msys2-ucrt 环境下,通过下面这条指令(其实是四条命令结合在一起)查看 CMake 安装位置、CMake 的版本、Ninja 安装位置以及 Ninja 版本。
whereis cmake && cmake --version && whereis ninja && ninja --version
如图:
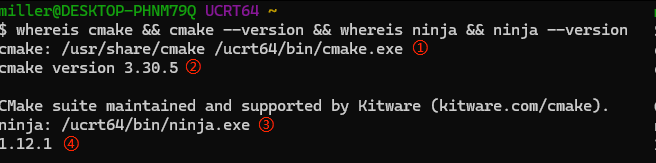
显示的可执行文件位置均相对于当初你安装 msys2 (通常是 msys64)根目录,所以你的任务是在 Windows 资源管理里找到 cmake.exe 和 ninja.exe。
当前我装的是 CMake 3.30.5,Ninja 1.12.1,到你安装时应该是更是高版本了。
二、创建 CMake 专用配置
2.1 创建 CM-CPP-CMake 配置
打开 VSCODE,通过主菜单或左侧边栏底部的小齿轮按钮,进入 “配置文件” 管理页面,如图:
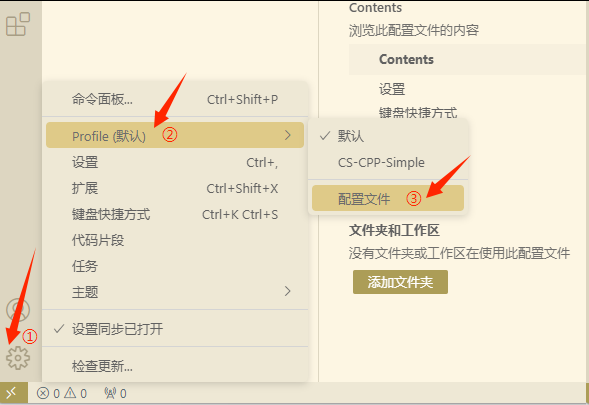
现有的 CS-CPP-Simple 是前面C/C++简捷项目专用配置课堂中,我们为 C++ 小项目创建的专用配置(Profile)——为什么我们要特意提到它?因为,这节课我们新配置的创建,必须基于简捷配置(划重点)。
- ① 点击页面中大大的 “新建配置文件” 按钮;
- ② 输入名字 “CM-CPP-CMake”;
- ③ 接着,在 “复制自” 一栏的下拉列表中,选中 “CS-CPP-Simple”——关键步骤;
- ④ 点右下 “创建” 按钮。
全部过程如下图:
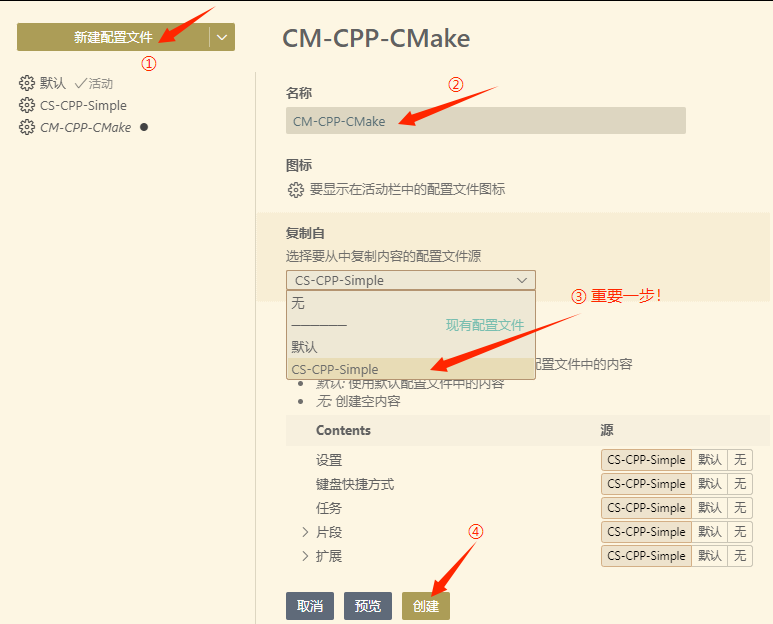
其中关键的第3步,是为了在新建的配置中,继续复用之前我们在 CS-CPP-Simple(C++简捷项目专用配置)中的 C/C++ 扩展和它的设置。
小心宫斗戏!
当然,后面我们需要对部分设置做修改,从而 “弱化” C/C++ 扩展的 影响,避免这两位在后宫当着皇帝面宫斗不休,烦得很(皇帝当然就是用户,也就是我们)。
完成创建后,立即在左侧配置列表中,仔细找 “CM-CPP-CMake” ,并将它设置成活动配置(之所以强调 “仔细找”,是因为此处的配置列表项,是按名称排序的,新建的配置很有可能会突然变成第二项)。
2.2 选择专用颜色主题
完成切换后,我眼前一黑,于是我按下 Ctrl+K, T(这个热键还记得吧?逗号是不用输入的哦),纠结了两个小时后,我决定就使用 “深色主题+”(Default Dark+),它的特征也是深色,只是状态栏是彩色的。
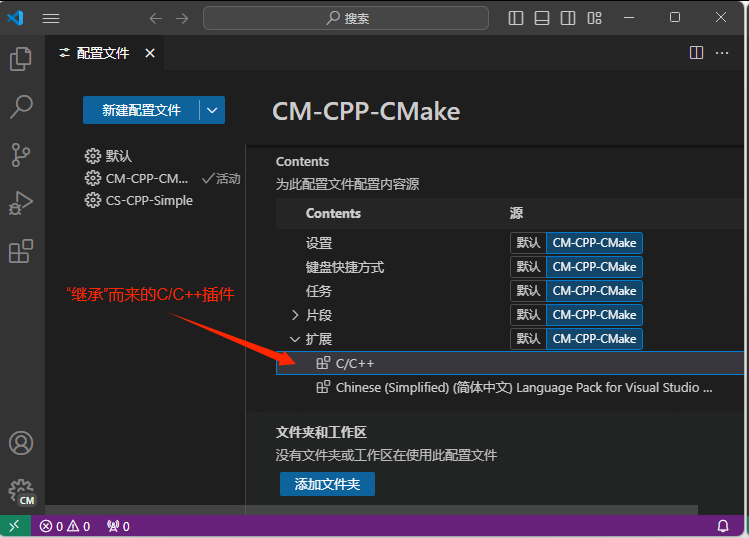
顺便,检查一下图中箭头指示的位置,C/C++扩展已经在我们的新配置中,这是一眼可见的。不可见的是,像取消 UNICODE 特殊符号警告、以及 C/C++ 代码智能提示所使用的语言标准等设置,我们都不用重复再做一遍了。
三、调整 C/C++ 相关设置
3.1 问题:朕有新欢了……
朕有新欢其实不成问题,问题根源在于:1.有新欢后,旧欢的出现就是错;2.偏偏,新欢要正常工作还离不开旧欢?
VSCODE自带通用调试、C/C++ 扩展、以及下一步我们要安装的 CMake 扩展,都提供了一和编译、运行、调试相关的界面组件,典型的如我们在 CS-CPP-Simple 配置下经常要用到的,位于活动文件右上角的:添加调试配置、运行或调试当前活动文件(或工作区内所有源文件)等操作入口:

不仅右上角,左下角也有。在C/C++的默认设置下,当我们第一次启动调试,状态栏右端位置,还会出现一个用于选择调试任务的入口,如图:
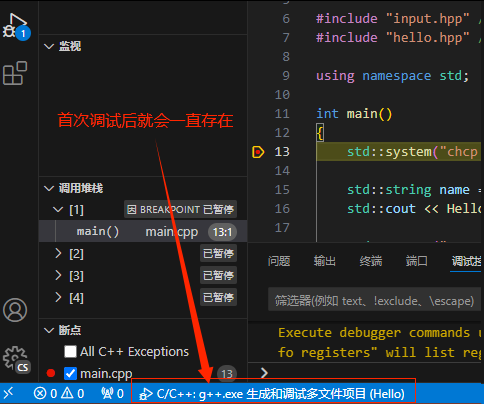
这项入口的来源倒不是 C/C++ 扩展,而是 VSCODE 自带的调试功能。
有了 CMake 扩展,图中标示的操作入口不是没用,而是有错(基本上就是你一误点就出错),可是它们不会主动躲开,而是天天在我们眼前晃,严重影响我们和新欢,哦不,是和新扩展的感情,所以我们要去除它,从而为新欢留出床位。
3.2 方法:仅在表面上废弃旧欢……
(一)确保在新建的 CM-CPP-CMake 配置下,如果有打开工作区或文件夹,建议先关闭,然后打开设置页(热键:Ctrl + ,),确保位于 “用户”级别下;
(二)在设置项过滤栏输入 “Cpp Debug Shortcut”,将得到 “C_Cpp: Debug Shortcut” 设置项,去除其下 “Show ‘Run and Debug’ play button and ‘Add Deubg Configuration’ gear ……” 的选中状态,如图:
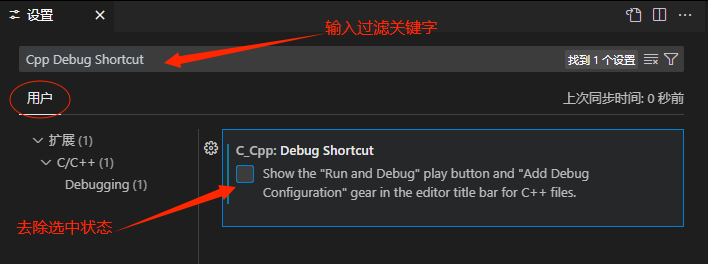
(三)过滤栏输入 “Debug Show in Status Bar”,然后在和过滤内容同名的设置内,从下拉框中选择 “never” (操作时适合的内心戏:无情帝王冲废后咆啸:“NEVER!” )
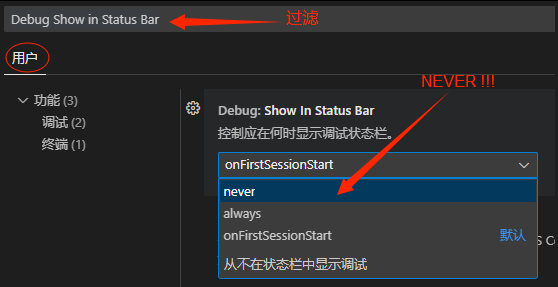
很可惜,以上操作只是在界面上将 C/C++ 扩展的相关操作入口隐藏,更容易搞混热键入口并没有关闭。
四、安装 CMake 扩展
可以开始迎娶新娘娘了……
确保处于 CM-CPP-CMake 配置下……然后在扩展市场找到 出于微软的 “CMake Tools”(这个扩展包包含 CMake 的扩展),安装它。
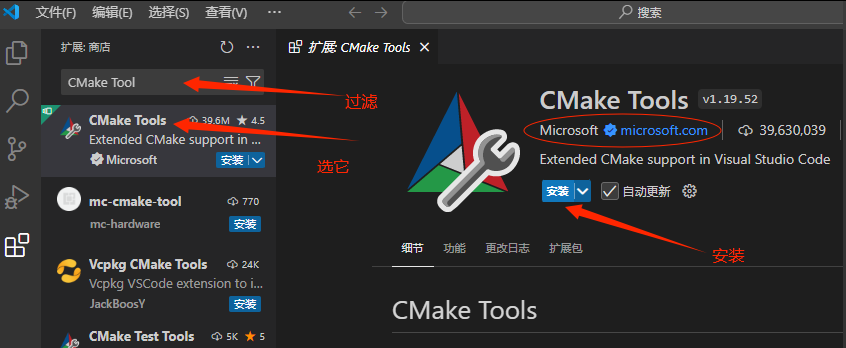
五、设置 CMake 扩展
5.1 基础步骤
(一)确保在新建的 CM-CPP-CMake 配置下,如果有打开工作区或文件夹,建议先关闭,然后打开设置页(热键:Ctrl + ,),确保位于 “用户”级别下;
(二)可以先在左边树形设置目录中,找到 “扩展 / CMake Tools”,整体看看CMake 扩展的众多设置项。
5.2 设置 CMake 可执行路径
我们历来不建议在 Windows 环境变量中添加全局路径,因此,装完 CMake 扩展之后,首先要告诉 VSCODE 上哪里去找 CMake.exe 。
(一)设置过滤栏内输入:CMake Path,找到过滤内容同名的设置项内,填写 cmake 可执行程序的完整路径,在本课程中是 “c:\msys64\ucrt64\bin\cmake.exe”,注意,因为是在图形界面填写,所以此处路径分隔符无需转义:
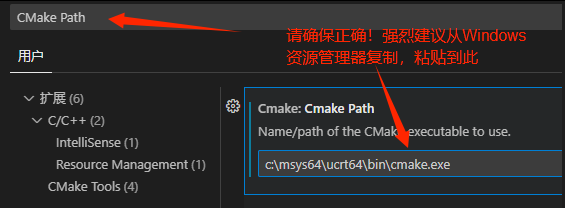
(我就曾不小心把 ucrt64 写成 urct64……)
(二)另外,我们还需为 CMake 指定上哪里找编译器。过滤栏输入 “Cmake Additional Compiler Search Dirs”,点“添加项”后,输入“c:\msys64\ucrt64\bin”,最后“确定”,如图:
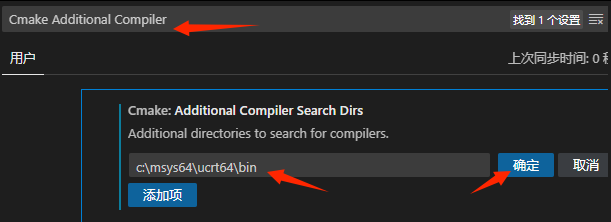
未来你可能需要使用CMake在同一个项目中,支持多种编译器(比如在 Linux下使用gcc,在Mac下使用 clang),到时记得在这里添加更多编译器的位置。
5.3 让 CMake 使用 Ninja
CMake 是母后,它能生成多种制作文件和多家IDE(比如 Visual Studio 、Code::Blocks)的项目文件,现在我们要让它固定生成 Ninja 所需的制作文件。输入 “CMake Generator”过滤,然后在同名设置项内,输入:Ninja (注意首字母大写):
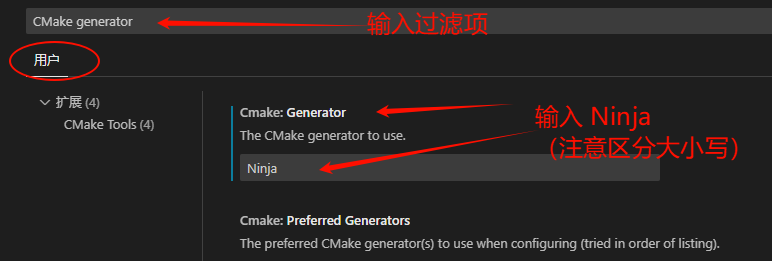
5.4 设置编译器路径变量
为确保 CMake 能找到制作器(ninja.exe)和 C/C++编译器(g++.exe 和 gcc.exe)这三者的路径,可按如下操作以精确设置(此步视频未演示)。
完整输入设置项的过滤词:“CMake Configure Settings”,将过滤出:
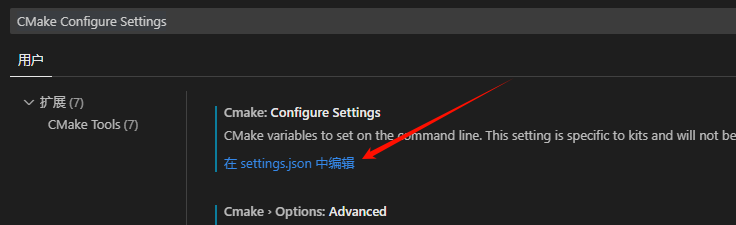
点击图中 “在 settings.josn 中编辑” 链接,将打开 “settings.json” 文件。在其中找到“cmake.configureSettings”,将它其内容修改为:
"cmake.configureSettings": {
"CMAKE_CXX_COMPILER": "C:/msys64/ucrt64/bin/g++.exe",
"CMAKE_C_COMPILER": "C:/msys64/ucrt64/bin/gcc.exe",
"CMAKE_MAKE_PROGRAM": "C:/msys64/ucrt64/bin/ninja.exe"
}
感谢 小小的超然 在本小节阅读笔记中指出需加上
"CMAKE_MAKE_PROGRAM"一项。(2005/6/20 更新)
其中的“C:/msys64/”,应替换成你的 msys64 的实际安装路径。
5.5 设置 CMake 调试选项
最后,我们一样需要为 gdb.exe 添加启动指令,一样希望在外部独立的控制台调试程序,不过,这次不是在 launch.json 中设置,CMake Tools 扩展内置任务与启动设置(当然,如有需要,也可以和 launch.json / tasks.json 继续配合)。在我看来,使用 CMake Tools 带来的最大的好处之一是,可以实现一次性配置,而不是每个项目都需要手工改 launch.json/tasks.json。
重点当然是:确保在新建的 CM-CPP-CMake 配置下,用户级别上,做如下设置。
(一)设置过滤栏内输入 “CMake Debug Config”,找到同名设置项,点击 “在 settings.json 中编辑 ”:
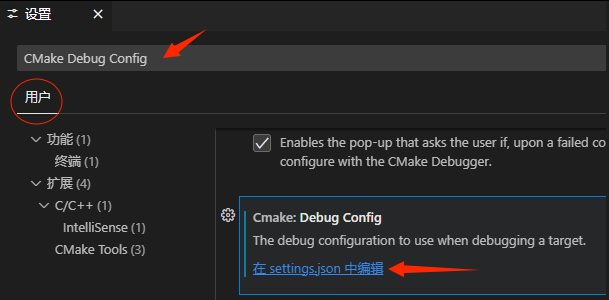
将自动打开 CM-CPP-CMake 配置下用户级别的 settings.json 文件,请于其内找到 “cmake.debugConfig” 字段(它是一个JSON对象),一开始,它的一对花括号内应该是空的,请将它修改成:
"cmake.debugConfig": {
"externalConsole": true,
"setupCommands": [
{
"description": "为 gdb 启用整齐打印",
"text": "-enable-pretty-printing",
"ignoreFailures": true
},
{
"description": "将反汇编风格设置为 Intel",
"text": "-gdb-set disassembly-flavor intel",
"ignoreFailures": true
},
{
"description": "让 GDB 使用 UTF-8 编码",
"text": "-gdb-set charset UTF-8",
"ignoreFailures": false
}
]
}
如果前面的课堂你没有打瞌睡,此处无需解释,每一项你都应该很熟悉了,倒是建议看看该文件中,别的以 “cmake.” 开头的字段,并尝试尽量将它们和前面的设置对应起来。
Ctrl + S 保存上述设置文件,然后关闭它。如果设置页还开着,也关闭。
六、测试使用 CMake
6.1 准备源文件
在操作系统里新建个目录,取名 “HelloCMake”,然后用 VSCode 打开它,再将配置切换成 “CM-CPP-CMake”。
于其内新建 main.cpp 文件,UTF-8编码,内容为:
#include <cstdlib>
#include <iostream>
#include <string>
int main()
{
std::system("chcp 65001 > nul");
std::string hello = "CMake —— 母仪天下,帝国管家!";
std::cout << hello << std::endl;
std::system("pause");
}
6.2 快速开始:生成 CMakeList.txt
在 VSCode 内按下热键 Ctrl+Shift+P,然后输入 “CMake Quick Start”,
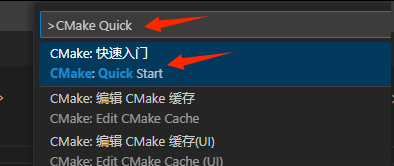
不知道哪位高人,把此处的 “Quick Start” 翻译成 “快速入门”,极具误导性。
这里的 “Quick Start” 就是 “快速开始”之意,它将一步步引导我们生成 CMake 项目最为重要的文件 “CMakeList.txt” (没有之一)。
(一)输入项目名称,我们取 “hello_cmake” ,通常它就是构建得到的程序名字:
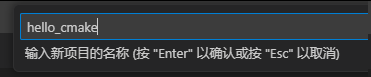
(二)选择语言,请选 C++:
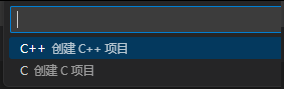
(三)选构建目标类型,我们选可执行程序:
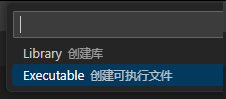
(四)选择其他选项,默认可选的有打包安装组件和测试组件,现在,我们一个都不要,直接回车:
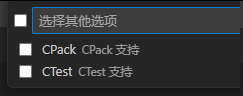
(五)加入已有源文件,勾上 main.cpp:
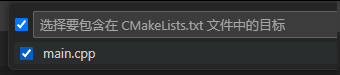
(六)添加新预设,我们暂不添加,并且后面的步骤都暂不需要,因此,此步需直接按 Esc 键中止向导(如果你不小心手按快了,也没关系,还是按 Esc 键中止即可):

一顿操作猛如虎,最终生成的 CMakeLists.txt 为:
cmake_minimum_required(VERSION 3.5.0)
project(hello_cmake VERSION 0.1.0 LANGUAGES C CXX)
add_executable(hello_cmake main.cpp)
三行,第一行指定本项目对 cmake 版本号的最低要求;第二行指定本项目名称、版本、以及所有语言为 C 和 C++ (记住,在CMake中,基本都是 CXX 表示C++,而不是CPP);最后一行指定本项目将生成一个可执行(executable)程序,名字也叫 hello_cmake,并且只用到一个源文件,main.cpp。
就这样?不是,以上操作还生成了一个子目录,叫 “build”,和 CMakeLists.txt 同级,如图:
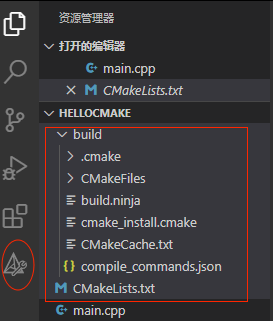
这个目录的名字也可以在设置中修改,它的作用是用来存储构建过程中生成的最终文件,以及大量的中间文件。你可以随感时删除它,反正一构建它就会重新生成。
请特别注意两点:
- build 目录下有个名为 build.ninja 的文件,表明 CMake 确实没生错“孩子”;
- 在 vscode 左侧边栏悄悄冒出一个按钮,下面称它为 CMake 边栏。
6.3 快速了解 CMake 项目状态
关键词:项目状态、构建Kits、构建变体、构建目标……
进入 CMake 边栏,注意到 “配置” 节点下有个 “unspec”子节点,这会令优秀的程序员夜不能寐……请点击它左端的小笔,在弹出列表中,选择 “GCC 14.2.0 x86_64-w64-mingw32(urct64)…”:
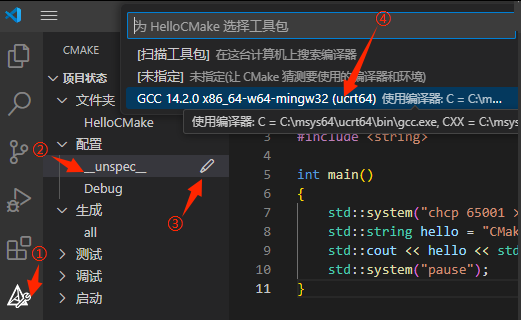
选择后,CMake将对该编译套件进行一番检测,通过后,该节点将变成:
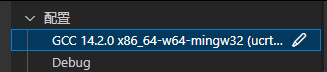
它的意思是:您现在正在构建的,是使用 “GCC 14.2.0 x86_64-w64-mingw32(urct64)”编译组件(在CMake中称为 “Kits”),且构建 “变体” 是 “Debug” (即:具备调试信息)的程序。
之所以 Kits 一开始是 “unspec”,是因为我们现在只用一套编译组件,所以在一开始时就直接跳过去相关选择,通常不会带来什么问题,CMake会做必要的自动推导。
我们也可以切换构建变体,只需尝试点击 Debug 节点右端的小笔,这回将弹出 CMake 预置的变体列表:
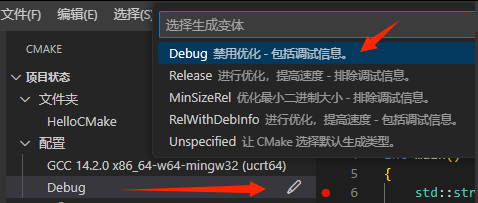
因为我们下一步就是要调试程序,所以请保持使用 Debug 变体。
明确构建类型后,接着需要关心构建目标。这回请看上图中的 “生成” 节点,它的子节点是 “all”,表示将生成该项目的所有目标,我们现在也只有一个构建目标,所以,可以让目标更明确一些:
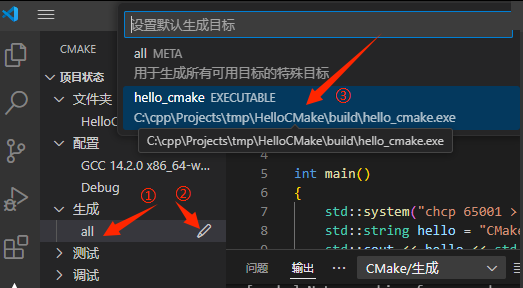
其他几个节点都可以先不管,最终我们得到如下项目状态:
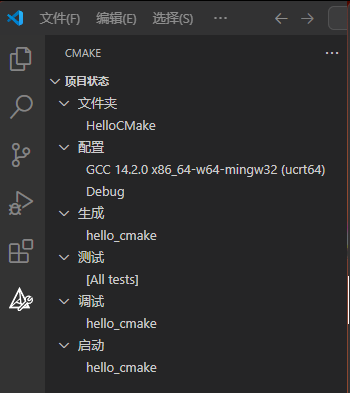
6.4 构建(生成) F7
在 CMake 侧边栏内,选择 “生成” 子节点,然后点击其右端的生成按钮:

如果你的代码没有错误,且 CMake 相关设置也无误,则应在 vscode 底部的输出终端,看到 “生成已完成,退出代码为0” 的输出。同时,在项目的 build 文件夹内,应能看到:hello_cmake.exe 。
在 CMake 环境,构建项目的热键是:F7。
6.5 调试 Shift+F5
切换到 main.cpp ,在第9行加断点:
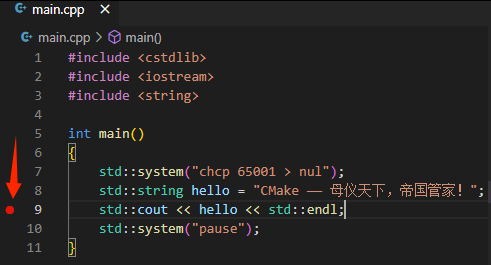
切换到 CMake 侧边栏,选中“调试”节点,然后点击其右端的调试按钮:

目标程序将被启动,且被调试器停止在第7行,vscode 自动打开左侧调试边栏,显示 hello 变量内容,包含汉字,无乱码。点击调试栏的“逐过程”,控制台上出现输出内容:
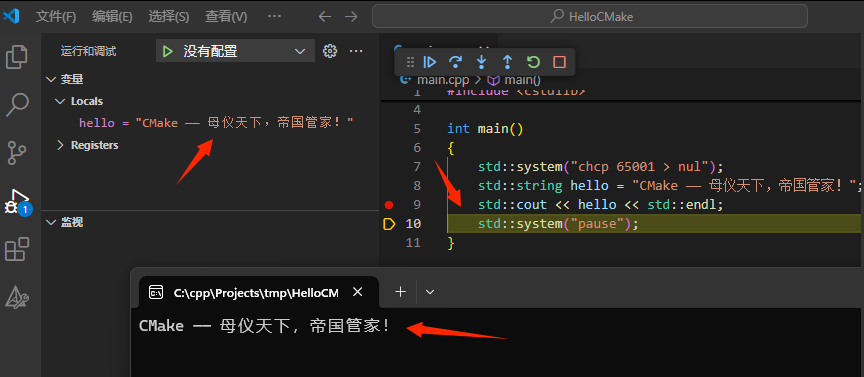
在 CMake 环境下,启动项目调试的热键是: Shift + F5。
注意,F5 仍然是 C/C++ 扩展用于启动调试当前活动文件的热键,但在 CMake 环境下,这个热键引发的操作:编译当前活动文件 → 生成可执行文件 → 启动调试,都不是我们想要的。
6.6 全速运行
切换到 CMake 侧边栏,选中“启动”节点,然后点击其右端的运行按钮:
点击 CMake 侧边栏 “启动” 节点右端的小三角按钮,将在 vscode 集成的终端中直接运行程序——暂时没有简单的办法让它使用外部终端,并且,它也一样没能解决输入汉字再回显时的乱码问题。
手工写 tasks.json 和 launch.json 可以做到对调试和运行的更多控制,但对于一个 CMake 项目,改回纯手工管理会带来更多其它麻烦。再加上我们使用 CMake 管理的实际项目,多数不会有需要从控制台读入汉字输入的需求,真有这个需要,工作中可以写一个tasks.json,或者干脆在外部开一个控制台就能解决,所以,“无法在外部控制台直接启动程序” 这个问题也就无所谓了……
七、状态栏上CMake操作
C/C++ 妃被打入冷宫,CMake 娘娘成功上位后,状态栏左侧见风使舵地多出三个小按钮,分别是 CMake 项目里的 “生成”、 “调试” 和 “启动”,如图:

可在用户级设置中,通过 “CMake Status Bar Visibility”,过滤,找到如下设置项,并将值改变成 “visible”:
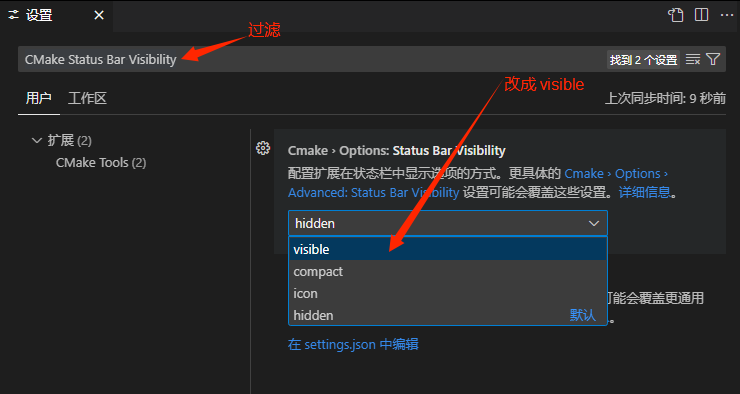
这时,状态栏会一下子多出很多 CMake 操作入口,并且带有详细标题:

当前,CPack、工作流我们用得比较少,可以通过以下方法,来隐藏它们——不仅在状态栏上,也在 CMake 侧边栏上。
在设置页中,使用 “cmake.options.advanced” 过滤,然后点击该项设置的 “在 settings.json 中编辑 ”,如图:
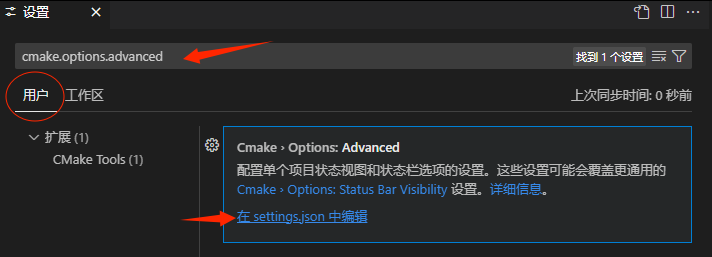
先确保 “cmake.options.statusBarVisibility” 字段值为 “visible”,它会让所有入口都默认可见(所以,其实改成 “hidden” ,反倒可以少一些设置项,大家可以自行试试):
再对 “cmake.options.advanced” 做修改,二者最终内容如下:
"cmake.options.statusBarVisibility": "visible",
"cmake.options.advanced": {
"variant": {
"statusBarVisibility": "compact", // 变体使用精简方式
},
"kit": {
"statusBarVisibility": "compact", // 构建组件使用精简方式
},
"configure": { // 配置,只能在侧边栏中显示
"projectStatusVisibility": "visible"
},
"build": { // 生成
"statusBarVisibility": "visible",
},
"buildTarget": { // 生成目标选择
"statusBarVisibility": "visible",
},
"debug": { // 调试
"statusBarVisibility": "inherit",
},
"launch": { // 启动
"statusBarVisibility": "visible",
},
"cpack": { // 打包
"statusBarVisibility": "hidden",
"projectStatusVisibility": "hidden"
},
"workflow": { // 工作流
"statusBarVisibility": "hidden",
"projectStatusVisibility": "hidden"
}
},
得到的状态栏是:
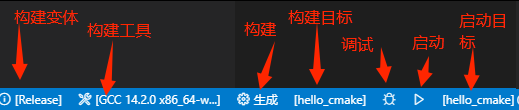
得到的CMake侧边栏(项目状态树)是:
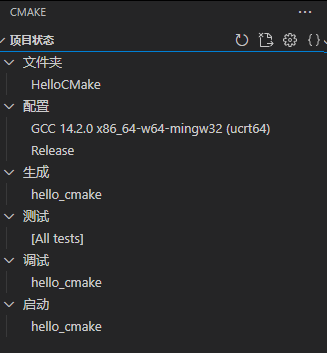
显然,当漂亮的鼓励师(其实就是搞卫生的阿姨)站在你身后时,你应该尽量使用最高效也最帅气的操作:热键!!!
通常我会没事就来几下 Ctrl + K,T,按键时,配合身体前俯后仰以及几根刘海的剧烈抖动……从屏幕的反光中能清楚地看到鼓励师看向我的眼神,仿佛是吉娜看向郞朗……对面的老刘就学不来了这招,因为他已头秃。
如果鼓励师不在,或者你的脑容量记不了几个热键,那就使用状态上的入口吧。毕竟,每个人的天份是不一样的。有些人可以同时记住七个女生的姓名、生日、喜欢的礼物、爱好,随时无缝切换;而有些程序狗,比如我,只配同时记住 Borland C++ Builder、Visual Studio、Code::Blocks、CLion、QCreator、VSCode 的热键,随时无缝切换。