0. 为什么 msys2 ?
Linux 早就成为 C/C++ 程序员最主要的广阔天地,工作机会多,平均薪水相对高。
当然,我们也不会放弃在Windows下写C/C++的学习。
结论就是,学 C/C++,我们还是一如既往地,坚持 “跨平台” 的策略,外加坚持服务端为主,桌面程序也不放手。
考虑到多数同学从小接触计算机,都是从 Windows 开始,工作也往往还有些重要的任务(比如上班玩游戏)还需要在Windows下完成,,我们的学习需要准备一个在Windows下运行,但同时支持开发Windows和Linux程序的环境。
这样的环境有(带勾项是本站已上架或准备上架的课程):
- 【WSL2】✓:微软提供的在Windows下直接运行Linux的重量级环境(你可能好奇微软为什么要干这种看似为别家平台作嫁衣的事?答案参考上面我们刚刚读过的文字)。评价:WSL2 基本就是一个Linux平台,在它上面编译出来的 C/C++程序,并不能在 Windows 直接运行,这一点让它没有成为我们的学习首选环境。它更适合那些必须编写 Linux 程序(典型的如服务器程序),但日常工作在 Windows,不想在两个系统来回切换的专业开发人员。不过,如何使用 VSCODE + WSL2 编程,会出现在本课程靠后点的课堂;
- 【VSCODE 加 Remote-SSH 远程开发 Linux 程序】✓:你需要一台独立的运行 Linux 系统的服务器。通常这是因特定原因而离不开Windows的专业选手的做法,虽然我很少用,但后面的课程也会讲;
- 【浏览器在线开发】✓:相当于轻量级的远程开发,只要有浏览器,能上网上,就能写C/C++代码,编译、调试……适合初始学习,详见:课堂-第2学堂 - 打开浏览器,线上玩转C++;
- 【mingw64-gcc 编译器】✓:这是我们在更入门的C++教程中使用的方法(见本站课程:课堂-第2学堂 - 安装并集成MinGW-w64))。优点是初始安装、配置的东西最少,但它只提供可在Windows下使用GCC编译器套件,不提供现存于世界的 C/C++丰富的第三方开发库;
- 【Cygwin】:第三方提供的 Windows 下的模拟 Uinix / Linux 环境的软件,比较古老,写出来的程序在Windows 下运行性能比较差;
- 【msys2】✓:也是一个 Windows 下的 Linux 环境。
我们选择最后一项 msys2,原因如下。
- 成熟,有很多工业应用使用它作为开发环境,大家学了不会白学(mingw64-gcc 也成熟);
- 编译出来的程序可以 纯 Windows 环境运行;
- 非常重要的一点:和真正的 Linux 一样,自带包管理器,方便我们在 C/C++ 程序中,使用大量的C/C++成熟、强大的开发包,无需我们手工编译,比如 asio、boost、wxWidgets、openssl 、josncpp、zip……。本课附录有此项信息的更多内容;
- 比WSL2或Cygwin轻量(当然,也不会小);
- 同时支持多种最主流的两大开源C/C++编译器:GCC(源于Linux)和CLang(源于Apple),支持32位和64位系统,支持 Windows 的新旧 C 运行库,支持C/C++各种复杂开发配置选项,如异常实现、线程实现等,更贴近工作中的实际开发状态;
- 不熟悉 Linux 的同学可借其开始了解 Linux ,为未来使用 Linux 铺桥搭路,实现平滑过渡;并且 MSYS2 模拟的是 Arch Linux,该发行版的包升级策略是滚动更新,可简单理解为就是一直在更新,这在实际工作中过于激进,但能让我们及时学习新的软件包。
1. 下载、安装 MSYS2
1.1 下载
国外网站通常很慢,还好,国内许多高校提供镜像,感谢这些学校,咱们使用清华大学的吧。

请打开网址:https://mirrors.tuna.tsinghua.edu.cn/msys2/distrib/
通常你的电脑操作系统是64位的,请在上面网页上,找:msys2-x86_64-latest.exe,如下图:
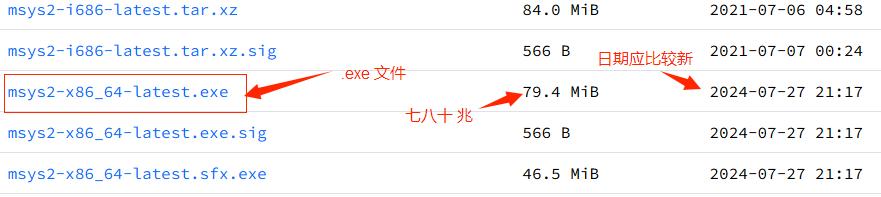
如果你的电脑还是 32 位的系统,是时候换台新电脑了,或者,暂时可选 msys2-i686-lastest.sfx.exe 。名字中多出来的 sfx,意为自解压,官网好像只为32位版本提供了自解压版本,具体差别后续会说。
重要提醒:
后面涉及64位与32位等区别,课程都会特意指出。但本课使用的 msys2 版本,只实测过64位 +Windows10 / Windows11;32位系统,Windows7甚至WindowsXP等没有实测。
1.2 安装
1.2.1 安装前必读
- 电脑硬盘必须使用 NTFS 文件系统分区格式,基本上Windows都应该是这种分区,但你外接的移动盘有可能不是;
- 不要在同一台机器上同时安装 64 位和32位的 msys2,它们生成的用户目录重叠,会打架;
- 64位版本安装过程可能需联网,且有可能会卡,请耐心等待,实在不行(都等30分钟以上了,可以考虑取消,然后断网再装)。安装后我们会修改至国内镜像服务器。
1.2.2 64位版本
运行下载后得到的可执行文件(msys2-x86_64-latest.ex),将弹出安装向导。选择安装目录时,默认为 C:\msys64,如果你的C盘空间不足,建议换一个大一点的磁盘,因为未来还需要不断在此环境下安装各种开发包。更换位置时,请遵守以下要求:目录名仅包含纯英文字母或数字,且不含空格。后续课文均以默认路径,即 C:\msys64 解说。安装后,将在Windows开始菜单内生成 MSYS2 菜单组。
1.2.3 32位版本
运行下载后得到的可执行文件(msys2-i686-lastest.sfx.exe ),将直接运行自解压,完成后,可以和 exe 文件同一目录下,找到 msys32 子目录,请将它直接移动到你希望的位置,后续如有提前32位版本,均以 C:\msys32 解说。因为只是自解压过程,所以安装后不会生成菜单项。
2. 理解 MSYS2 的 「环境」
我们从64位版本程序生成的菜单组说起。64位版本安装后,将在开始菜单内生成 msys64 的菜单组及菜单项,如:

32 位版本安装后没有菜单,只能进入 msys32 目录,通过图标及文件名,找到对应的 .exe 文件,比如上图上标为③的 “MSYS2 MSYS”菜单项对应的执行文件,应是 msys2.exe 。
下面我们以 64 位版本讲解 MSYS2的一个重要概念:环境。
操作系统的编写,严重依赖C/C++程序,特别是C。而C/C++的实现存在CPU架构的区别,CPU位数的区别,C/C++编译器的区别、甚至还有C++异常如何实现、线程如何实现等细节上的一大堆区别。每一种区分组合起来,将得到一个恐怖的数目。msys2 在一些细节自行做了选择,但保留了大项上的区别,每一种组合称为一个“环境”。对应上图序号,MSYS2 64 提供的环境有:
- ① MSYS2 CLANG64 / MSYS2 CLANGARM64 采用 CLANG 编译器,前者是常见的电脑、笔记本,后者可用于 ARM CPU 架构的设备,典型如智能手机。在苹果设备上开发C/C++/OC程序是主力编译器,在LINUX上也有广泛使用,但暂时仍无法代替 GCC的地位;
- ② MSYS2 MINGW32 / MSYS2 MINGW64 以及 ④ MSYS2 UCRT 64 ,这三者采用 GCC 编译器。MINGW32 用于编译、生成 32位程序。MINGW64 和 UCRT 64 用于编译、生成 64 位程序。其中 UCRT 64 基于微软在 Windows10 以后主推的,新版的 C 运行时库,仅提供64位版本,因此需要你用的是 Windows10/11 的操作系统。UCRT64的介绍见本课堂附录部分。
- ③ MSYS2 MSYS 这是单纯用于模拟 Linux 的环境,也可以在里面编译程序,但生成的C/C++程序在 Windows 无法单独运行,需要带上 MSYS2.dll 。
我们的课程采用 “④ MSYS2 UCRT64”,如果你用的操作系统是 Windows 7 甚至 XP,那么依据它的位数,请对应用使用 MINGW 64 或 MINGW 32。彼此区别并不大。
重要提醒:
后续操作中,提到进入MSYS2 环境,如无特别说明,均指 UCRT64 或你依据电脑情况选定的环境。如果进错环境,很多操作都可以看似顺利的进行,但容易在后续引发奇奇怪怪的问题。
3. 修改软件包更新源
msys2 就是个小 Linux 环境,我们经常需要它升级它,更重要的是,我们需要用它来下载C/C++开发包。相关更新资源的默认服务器在德国,比较慢。我们需要把它切换至国内的镜像服务,下面我们以前面提过的清华大学开源软件镜像服务器为例讲解。
或许有你的母校:北京外国语大学、中国科学科技大学、南京大学、上海交通大学、北京理工大学……
- 进入 C:\msys64\etc\pacman.d\ 目录,用记事本打开其中的 “mirrorlist.ucrt64”,你将看到一行又一行以 “Server = ” 打头的文本内容;
- 搜索 mirrors.tuna.tsinghua.edu.cn,复制所在行,再将它粘贴到文件的第一行(或放在 “## Primary
Primayr” 之下的第一行)。回到之前找到的那一行,在它前面加上一个 # 和 空格,以注释它; - 保存文件文件。
尽管我们基本就使用 ucrt64 环境,但其它环境的源,我们也一并改了。以 mingw64 为例,就是打开前述文件夹下的 “mirrorlist.mingw64”,然后重复以上步骤。注意,每个文件的内容都不一样,不可混用!
如果你正在运行 msys2 ,需退出后,以上修改才生效。
4. 首次更新 MSYS2
更新源以后,我们来完成首次升级。进入UCRT64 环境(或你选择的环境),在其内输入 :pacman -Suy 并回车。pacman 是 Arch Linux 的包管理器,类似 UBUNTU Linux 的 apt-get。该指令将检查 MSYS2是否有新近更新的内容。我这边的运行效果如下:
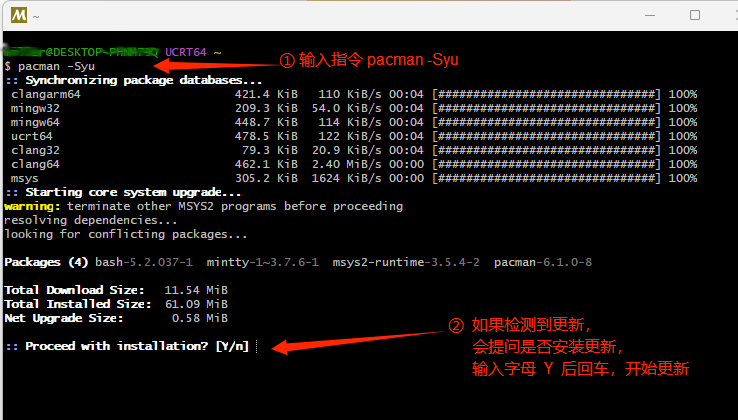
如果有更新,可输入 Y 字母,或直接直接回车(当提示中的 Y 字母是大写时),即可开始更新,更新后,可能还会提示是否关闭当前MSYS,同样选择输入 Y。
提醒 :如前所述,MSYS的更新是比较频繁的,所以如有需要,可经常执行以上步骤。
另外,这是我们第一次进入 MSYS2(的某个)环境,如果你觉得它长得难看,可以鼠标右键点击,弹出菜单中选 Options 菜单项,可以设置主题,字体。本课堂附录有一个设置样例。
5. 安装指定环境的编译器、调试器等
5.1 安装GCC包
注意!不同的 MSYS2 环境,安装的 GCC 包名不一样,同样不能混装。我们先以 UCRT64 为例讲解,其它环境请先不要实际动手操作。
- 进入 UCRT64 环境;
- 输入
pacman -S mingw-w64-ucrt-x86_64-gcc并回车; - 后续如有提问,一路选 Y。
各环境需要安装的包名:
| 环境 | 包名 | 备注 |
|---|---|---|
| UCRT64 | mingw-w64-ucrt-x86_64-gcc | |
| MINGW64 | mingw-w64-x86_64-gcc | |
| MINGW32 | mingw-w64-i686-gcc | |
| CLANG64 | mingw-w64-clang-x86_64-gcc-compat,以及 mingw-w64-clang-x86_64-libc++ | 未实测 |
| CLANG32 | mingw-w64-clang-i686-gcc-compat,以及 mingw-w64-clang-i686-libc++ | 未实测 |
| MSYS | GCC 以及 base-devel |
(注:pacman 的一些常见用法,也在本课堂的附录中)。
5.2 检测GCC安装结果
以UCRT64环境为例,在其内输入: whereis gcc ,应该得到: gcc: /ucrt64/bin/gcc.exe。注意加粗部分。
或者输入: which gcc ,应该得到: /ucrt64/bin/gcc
确认已安装GCC和当前环境匹配后,大家可以看一下编译器的版本。输入 gcc --version 后,在写本文时,我安装的是 GCC 14.2 的版本,如图:

你可以输入 gcc -v ,以得到更全面的版本信息。
C/C++编译器显然是在了,不过,它们躲在我们的电脑哪个文件夹里呢?以安装目录 为 C:\msys64,环境为 UCRT64 为例,GCC编译套件的可执行文件,在这里: C:\msys64\ucrt64\bin。这个位置很重要,下一节课我们需要在 VSCODE 中用到它。此处截张图以加深各位印象:
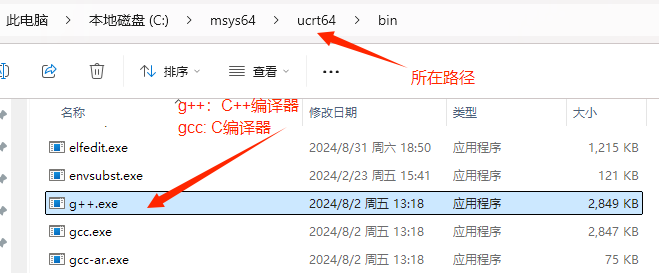
如果你用的是传统 MINGW64 环境,对应目录应是:C:\msys64\mingw64\bin。
5.3 安装GDB和make包
通过msys2安装包并在Windows中找到安装结果,类似的操作我们以后经常要做,下面我们正好借助另外两个包的安装过程,再强化一次(然后,后面的课程再遇到类似操作,就会一笔带过)。
还需要安装的另两个包,一个GDB,它用来调试程序;一个叫 make ,它用来在编译的基础上,“制作”更复杂软件系统。
有些教程会教大家直接安装一个工具链包(比如:(mingw-w64-ucrt-x86_64-toolchain),它直接包含今天我们必须安装的所有包,但也会包含很多我们用不到开发包,比如Fortran语言、Ada语言等 ,虽然安装过程中可以选择,但操作起来更麻烦,所以我们就按需安装吧。
还是进入MSYS2指定环境(以下仍以 ucrt64 为例),我们先来搜索包:
pacman -Ss "\-gdb$"
“-gdb$” 表示包名必须以 gdb 结尾,且 g 前面需带有 ‘-’ (,因为 ‘-’ 被用作参数引导 ,所以需要带上转义符: \ )。
大概会搜索出以下项:
mingw32/mingw-w64-i686-gdb mingw32/mingw-w64-i686-gdb-multiarch mingw64/mingw-w64-x86_64-gdb mingw64/mingw-w64-x86_64-gdb-multiarch ucrt64/mingw-w64-ucrt-x86_64-gdb ucrt64/mingw-w64-ucrt-x86_64-gdb-multiarch clang32/mingw-w64-clang-i686-gdb clang32/mingw-w64-clang-i686-gdb-multiarch clang64/mingw-w64-clang-x86_64-gdb clang64/mingw-w64-clang-x86_64-gdb-multiarch
可按以下规则人工筛选:
- “/” 字符前面的头部,表示隶属哪个环境,它们并不属于包名的一部分。 mingw开头的,表示32位或64位系统中,使用微软传统 C运行时的包,ucrt64 表示使用微软新C运行时的包;
- 以 -multiarch 结尾的,表示支持多架构,估计用于交叉编译,不是我们现在想要的;
- x86_64 表示64位, i686表示32位,通常我们使用 x86_64;
筛选结果,使用 ucrt64 环境,需要安装的准确包名是:mingw-w64-ucrt-x86_64-gdb,如果你不使用 ucrt64,那么最有可能你需要的是 mingw-w64-x86_64-gdb 或 mingw-w64-i686-gdb。
类似的方法,搜索 pacman -Ss "\-make$" 。
UCRT64 环境下,我们需要安装的制作工具包名是:mingw-w64-ucrt-x86_64-make。如果你不使用 ucrt64,那么最有可能你需要的是 mingw-w64-x86_64-make 或 mingw-w64-i686-make。
接下来,我们可以两个包一起安装:
pacman -S mingw-w64-ucrt-x86_64-gdb mingw-w64-ucrt-x86_64-make
回车后即开始安装,因为每个包都会有些依赖包需要自动安装,所以安装过程略长,约 5 分钟。
在 MSYS 指定环境下,输入 gdb --version 可看到调试器的版本信息;输入 mingw32-make --version 可看到制作器的版本信息。其中 “mingw32-make” 这个名字看起来怪怪的,但它确实是 for mingw64的。
请大家也在Windows上,找到相应的两个文件: gdb.exe 和那个名字怪怪的 mingw32-make.exe。
至此,GCC + GDB + make,已落袋为安,不过,我们还有一件事要做。
6. 测试G++编译器
对于一个编译器,还有什么能事情,能比实际用它编译一个程序令人放心呢?
下面我们来演示如何在MSYS2环境下,使用GCC编译一段C++代码,以及在外部宿主环境(Windows)如何运行编译得到的程序;同时讲解如何通过添加编译选项,解决在中文Windows下,常见的代码包含汉字的编码问题解决。
6.1 视频演示
6.1.1 完整操作视频
我们仍然以 UCRT64 为例,进入该环境……先看视频,指令、具体操作步骤以及代码等细节,在视频下面的文字教程中给出。
6.1.2 关键步骤说明
一、打开UCRT64环境的MSYS2。(此时将默认进入模拟Linux中的用户目录,该用户目录由MSYS2的安装程序自动读取当前的Windows用户信自己生成(希望你的Windows用户名不汉字……);
二、输入 mkdir Projects (并回车,下同),创建一个目录用以存储各个编程项目,输入 cd Projects 进入该目录;再输入 mkdir cxx && cd cxx && mkdir hello && cd hello。最终得到当前用户目录下的 Projects/cxx/hello,同时已进入该目录;
三、输入 nano ,进入Linux自带的一个终端版本的纯文本编辑器,然后完整输入 Hello World 的 C++代码,代码见后面;
四、在 nano 里, 先按下 Ctrl + O ,按界面提示,输入文件名 main.cpp 并回车,然后按 Ctrl + X,退出 nano;
五、「可选」,你可以输入 ls (或 dir 也行),列出内容中应能看到 main.cpp 文件,还可以 cat main.cpp 直接在终端内查看文件内容;
六、输入:g++ main.cpp -static -fexec-charset=GBK -o hello.exe (注意,Linux指令需严格区分大小写,另,参数中的 GBK同样应大写),执行后,在当前目录下,将得到一个可执行文件 hello.exe。
七、输入 ./hello.exe ,应能看到程序的输出,且所含汉字显示正常;
八、在 Windows中,进入 MSYS2 安装目录 ,以 C:\msys64 为例,进入 C:\msys64\home\XXX\Projects\cxx\hello,其中的 XXX 换成你的Windows用户名。再进入对应的Windows 控制台(cmd 或 PowerShell 均可),执行 .\hello.exe 。应能看到程序的输出,且所含汉字显示正常。
简单解释下编码问题:
msys2 的终端自身默认使用外部宿主系统的编码,对于 中文 Windows 来说,默认是 GB18030(我国国标),不过,进入 nano 等编辑器时,存储的文本文件仍然是 Linux 默认的 UTF-8 编码。使用 UTF-8 编码的汉字,在输出到使用 GB 18030 编码的控制台,解码结果自然混乱。所以我们使用 -fexec-charset=GBK,以提醒GCC编译 ,代码中的汉字是UTF8-8编码(这是GCC的默认要求),烦请编译器您在编译过程中,将它们顺手转成 GBK 编码(GBK 是 GB18030 的一个子集)。
6.2 测试代码
如上所述,它的编码是 UTF-8。
#include <iostream>
using namespace std;
int main()
{
cout << "Hello World! - 来自 msys2" << endl;
}
7. 附录
附录1-UCRT64 简介
MSVCRT 和 UCRT 是微软的Windows上C标准库的两个变体,前者旧,兼容更多老版本的Windows,后者新。;从 Windows 10 起,它成为 Windows 直接集成的组件。
☞ UCRT
UCRT(Universal C RunTime)支持基于 C 调用约定的稳定 ABI,且谨遵 ISO C99 标准(仅有少数例外)。它将不再绑定到特定版本的编译器。 可以在 Visual Studio 2015 或 Visual Studio 2017 支持的任何 Windows 版本上使用 UCRT。 其好处是使用者不再需要在每次升级 Visual Studio 时都以新版本的 CRT 为目标来更新自己的版本。
全面了解UCRT,请到微软官网:
- 中文(机翻):将代码升级到通用 CRT ;
- 英文:Upgrade your code to Universal CRT 。
☞ MSVCRT
MSVCRT(Microsoft Visual C Runtime)默认情况下可在所有Microsoft Windows版本上使用,但由于向后兼容性问题,它停留在过去,不兼容C99并且缺少一些功能。
- 它不兼容C99,例如printf()函数族,但是…
- mingw-w64提供了替换函数,使事情在许多情况下与C99兼容。
- 它不支持UTF-8 locale。
- 链接到MSVCRT的二进制文件不应该与UCRT的二进制文件混合,因为内部结构和数据类型不同。(更严格地说,不应该混合使用为不同目标构建的对象文件或静态库。
- 为不同的CRT构建的DLL可以混合使用,只要它们不跨DLL边界共享CRT对象(例如FILE*)。
- 同样的规则也适用于MSVC编译的二进制文件,因为MSVC默认使用UCRT(如果没有更改的话)。
- 在每个版本的Microsoft Windows上都可以开箱即用。
附录2-pacman 常用指令
- 更新MSYS2系统:
pacman -Syu;可拆解为pacman -Sy(同步,从而发现有哪些更新),和pacman -Su(实际更新); - 安装指定包:
pacman -S 包名;包名必须精确。如:pacman -S mingw-w64-ucrt-x86_64-gcc;安装包之前,通常建议先执行第1条指令; - 删除指定包:
pacman -R 包名;该指令仅删除指定包。如果是pacman -Rs 包名,将同时删除被指定包依赖,且不被其他包依赖的包; - 搜索包:
pacman -Ss 关键字; 关键字指包名包含的内容;比如pacman -Ss GCC将列出所有GCC的包,如果是已安装的包,列出的包名那一行,尾部带有 [installed] 字样;
更多内容大家上网搜索吧。
附录3-了解更多msys2包
如果想快速了解 msys2 当前含有多少软件包(包括工具程序、工具程序依赖包、开发包),可上网其msys2官网查询。查询页网址:https://packages.msys2.org/packages/
基于本课程,本站有《C++第三方精品单兵作战弹药库》课程,让你高效掌握C++世界中“全世界都在用”的轻量工具库,迅速提升你的C++编程解决能力。
附录4-MSYS2 终端外观调整
MSYS2 的模拟终端(Windows 下更常称为控制台,不过,现在也开始叫“终端”了。)默认字体实在太小(特别是对我这种眼花的老人),下面我们为它调整下配置。
不管从哪个环境进入设置,调整效果对所有环境起作用,不过我们还是以UCRT64为例。
进入UCRT64 环境,然后右键点击模拟终端标题栏或窗口内容区域,在弹出菜单中,选 “Options…”
☞ Looks 配置
在 Looks 页,可以调整终端的前景色(Foreground…)、背景色(Background…)、光标样式(Cursor…)……个人感觉不要在这些细节花时间,从 Theme 栏里,选一个你看着舒服的就行,我选的是:“monokai-dimmed”。
Transparency 可以设置为 “Low”,即低透明度。如果你后面发现自己经常会在里面写代码——按我们的课程,这不太可能,因为下节课,我们就要教大家在 VSCODE 里使用今天安装的编译器——建议把 “Opaque when focused” 勾上,这样,模拟终端将仅在你不理它(即该窗口失去焦点)时才变得透明。
如果你是个讲究人,这个页面上有个 “Color Scheme Designer”……点下去将带你到一个在线的配色设计器。
☞ Text 配置
点击 “Select…” 按钮,选择一个你喜欢,且合适的字体(建议使用 Cascadia Mono,这是Windwos自身控制台的字体)。最主要是,将字体大小从原来的 9pt ,改成 12pt 。
提醒:把 Local 设置成 zh-CN,Character set 设置为 UTF-8 (Unicode),如图:

保存配置,退出 MSYS2 环境,再进入,部分指令执行输出内容将会被“汉化”了,比如,前述使用 pacman 安装包的过程:
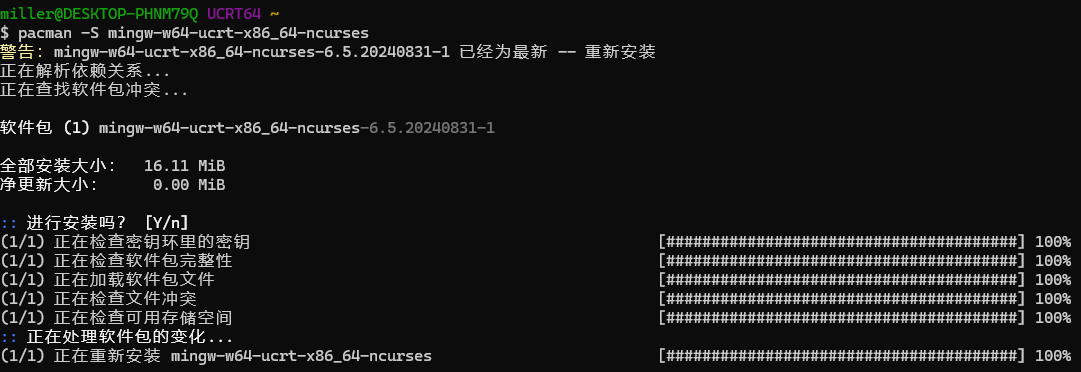
☞ 其他配置
其他项建议暂不要改,除非你非常熟悉。
☞ 配置效果
我配置的最终效果如下图(鱼是桌面背景)。

附录5-MSYS挂接Windows新终端
应该仅支持 Windows 10 及以上版本。
在Windows上支持 cmd 命令,打开一个新版的终端窗口,请观察下面的截图并作对比,如果你找不到图中位置的下拉菜单(点红圈标注的小三角),那就是不能配置的旧版。
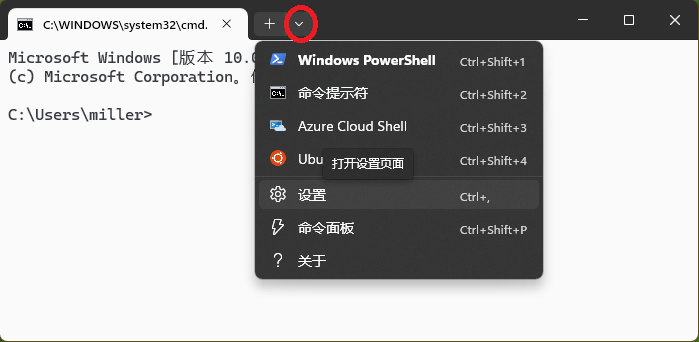
点击上图的设置菜单项,在弹出设置界面左侧栏,找靠底部的 “+ 添加新配置文件”,如图:
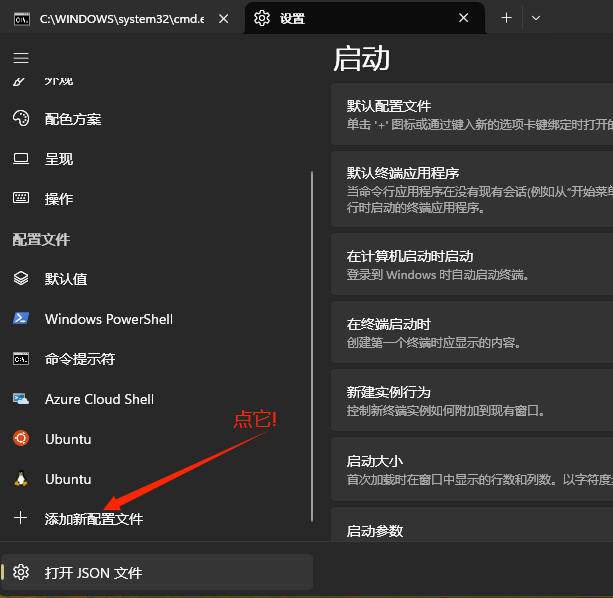
在出现的页面顶部,选 “新建配置文件”,然后将进入一个标题为“Profile N” (N是一个数字),的页面,然后按下配置填写(未提到的项不用修改)。我们使用的仍是 UCRT64环境,且 msys2 安装目录为 c:\msys64。
| 项 | 填写内容 | 说明 |
|---|---|---|
| 名称 | MSYS2-UCRT64 | 此处示例 UCRT64环境 |
| 命令行 | C:\msys64\msys2_shell.cmd -defterm -here -no-start -ucrt64 | 如不是UCRT64环境,最后的参数 -ucrt64,相应修改,如 -mingw64、或 -msys 等 |
| 启动目录 | C:\msys64\home\%USERNAME% | 安装目录以 C:\msys64 为例,即 msys中的用户目录 |
| 图标 | C:\msys64\ucrt64.ico | 如是其它环境,请更换成对应的 .ico 文件 |
确保以上填写无误后,点击右下角的保存按钮,然后关闭设置页。现在,我们就可以在Windows的新版控制台,集成使用 MSYS2的环境了,如图,是一个打开 msys2-ucrt64 、cmd、powershell 的 Windows 控制台。
